use of the 'Find' function and to have a readily understood address list when you look at it on the screen or on a print-out. It is absolutely essential to terminate each entry by pressing <ENTER>. This is the only means whereby the computer can distinguish between one record and the next. The <ENTER> symbol, a dark, left-pointing arrow- head, should appear nowhere else but at the end of each record. Remember that this is a TEXT file and therefore all the editing options described in Chapter 5 are equally valid for entering and editing text in the ADRS.DO file. Do not become confused between the related but quite distinct ADRS.DO and ADDRSS. ADRS.DO is the file containing the address book; ADDRSS is the program which sorts and organises this information according to the user's instructions. When the list of names, addresses and telephone numbers is conplete, close the file and return to the menu by pressing <F8>. The file appears on the menu as ADRS.DO. USING THE ADDRSS PROGRAM The ADDRSS program can now be called by setting the cursor to ADDRSS and pressing <ENTER>. The screen will appear as shown in Figure 6-1.
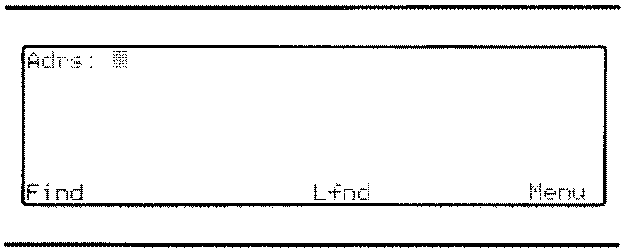 Fig. 6-1 Screen for ADDRSS Program
As can be seen, only three of the function keys are in use in this pro-
gram viz. F1, F5 and F8.
- Fl invokes the 'Find' function.
- F5 is labelled 'Lfnd' and has the same function as F1 except that the
result is output on the printer.
- F8, as in the other applications, returns the user to the menu.
The 'Find' function has an identical role to that which it plays in the
6-2
Fig. 6-1 Screen for ADDRSS Program
As can be seen, only three of the function keys are in use in this pro-
gram viz. F1, F5 and F8.
- Fl invokes the 'Find' function.
- F5 is labelled 'Lfnd' and has the same function as F1 except that the
result is output on the printer.
- F8, as in the other applications, returns the user to the menu.
The 'Find' function has an identical role to that which it plays in the
6-2
TEXT program. At the top of the screen appears the prompt: Adrs: In order to search for a particular entry in the ADRS.DO file, you need only press <F1> and type in any string of characters after the word 'Find' which appears following the prompt. Such a string can be of any length from a single character to the whole entry. All entries containing the string entered will be dist>layed in full on the screen. If <F5> rather than <F1> is pressed the result will appear at the output of the printer. Pressing <F5> when no printer is connected has the effect of blocking the computer. Press <SHIFT + PAUSE/BREAK> to clear it. If you wish to view the contents of ADRS.DO in the order in which they were entered, access ADDRSS, press <F1> then <ENTER>. This will display the first six lines of the file on the screen. The functions F3 and F4 are labelled 'Nore' and 'Quit' respectively. These designations can be removed by pressing <LABEL>. To see the next six lines press <F3> and so on to the end of the file. Pressing <F4> terminates the viewing mode and displays the ADDRSS prompt on the screen. The following example will serve to illustrate what has already been explained. Suppose that the ADRS.DO file has been set up to read as follows: 1. W. M. Archer : 786=987469 : 34 Buckingham Street, Little Sutton. 2. Steven Y. Bennett : 316=99472 : 62 Sinclair Drive, Kingsley. 3. Bob Charles : 64 39 97 : 112 Laburnum Lane, West Brenton. 4. R.B. Johnston : 36182 : 56 Charles St., Landsdowne. 5. Peter King : 321=4961 : 85 Tavistock Ave., Fernbury. Now suppose that the ADDRSS program is called and the 'Find' option selected. If the first character string to be found is "Archer" then Entry 1 will appear in full on the screen. If the selected string is "Charles" then Entries 3 and 4, in which it occurs, will both be displayed. Now change the required string to "King"; obviously this will display Entry 5 but it will also bring up Entries 1 and 2 in which the string "king" occurs in "Kingsley" and "Buckingham" (remember that there is no distinction made between upper and lower case letters). In this instance, if the string is changed to " king " (i.e. with a space before and after the letters), only Entry 5 will appear. M10 Operations Guide 6-3
If you do not wish to have spurious occurrences of the target string you must ensure that the string chosen is unique to the single entry you are seeking. Of course, this feature can be turned to the user's advantage. By appending an unlikely sequence of characters to each entry you can estab- lish categories and the ADDRSS program will give you a list by category when you enter the sequence. For example, all men could be coded XXX, all women YYY, all Personnel Officers PXP, all bank managers BXB etc. The uses of the program are adaptable to the user's requirements, By imaginative use of such codes it is possible to have the information in ADRS.DO listed in many different forms according to category, profession, geographical location etc. 6-4
7. THE SCHEDL APPLICATION PROGRAM This facility is provided to give the user a day-to-day schedule in which infornation can be coded in different ways according to the user's needs. As with ADDRSS, SCHEDL is a handling program for data contained in another file, in this case the file NOTE.DO. Thus SCHEDL can be used to select and organise the information in NOTE.DO in such a way that the latter acts as an appointment book, record of expenses, diary, general notebook and other applications of your own choosing. SETTING UP THE 'NOTE.DO' FILE Access the TEXT program by setting the cursor over TEXT in the main menu and pressing <ENTER>. In response to the prompt File to edit? type NOTE and press <ENTER> (as always the suffix .DO will be appended automati- cally). The screen will clear, leaving the cursor at the beginning of the file. If you call SCHEDL before creating NOTE.DO the following message appears on the screen: NOTE.DO not found Press space bar for MENU The information entered in the file NOTE.DO is what would normally be contained in an appointment book, diary etc. The contents are very much a matter of personal choice. Most people will enter a lis'; of forthcom- ing engageraents, events and dates which have to be remembeced, profes- sional expenses and the like. However, regardless of what you choose to record in this file, the following guidelines are useful: - Arrange the information in a logical, orderly fashion, bearing in mind how it will appear when you recall it using SCHEDL. - Each separate entry or record should be terminated by pressing <ENTER>. These records should be kept to a reasonable size so that when they are recalled to the screen, the desired information is immediately available. At the same tine, the entries must be long enough to contain all the requisite information. - The use of symbols as prefixes for the type of entry in the file makes the task of tracing these much easier. Thus expenses could be prefixed $ or f, appointments #, items requiring action ! and so on. Once you have completed the entries in NOTE.DO press <F8> to close the file and return to the menu. M10 Operations Guide 7-1
USING THE SCHEDL PROGRAM SCHEDL is called by positioning the cursor over SCHEDL on the main menu and pressing <ENTER>. The screen will then appear as in Figure 7-1 below.
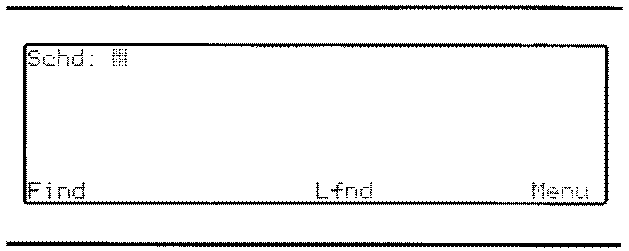 Fig. 7-1 The Screen for SCHEDL
At the top of the screen appears the prompt
Schd:
There are only three special function keys operative with this program
viz. F1 - Find, F5 - Lfnd and F8 - Menu and these are shown at the botton
of the screen. To remove the labels from the screen, press <LABEL>.
- F1 (Find) has an identical function as in the ADORSS program. Press
<F1> to bring up the prompt Find , type in the character string you
want the program to look for in NOTE.DO then press <ENTER>. Any
entry in which the string occurs will be displayed in full on the
screen.
- F5 (Lfnd) acts in exactly the same way as 'Find', except that the
result appears not on the display but at the output of a printer con-
nected to the M10.
Note that if you select this option when no printer is connected, the
computer will block. Press <SHIFT + PAUSE/BREAK> to clear it.
- As in the other applications, pressing <F8> returns the user to the
main menu.
To examine the contents of the NOTE.DO file, call SCHEOI, press <F1> then
<ENTER>. The first six lines of NOTE.DO will then be displayed or the
screen. The function F3 is labelled 'More' while F4 is labelled 'Quit'.
Press <F3> to view the next six lines and so on to the end of the file.
Pressing <F4> stops the viewing mode and brings back the SCHEDL prompt.
7-2
Fig. 7-1 The Screen for SCHEDL
At the top of the screen appears the prompt
Schd:
There are only three special function keys operative with this program
viz. F1 - Find, F5 - Lfnd and F8 - Menu and these are shown at the botton
of the screen. To remove the labels from the screen, press <LABEL>.
- F1 (Find) has an identical function as in the ADORSS program. Press
<F1> to bring up the prompt Find , type in the character string you
want the program to look for in NOTE.DO then press <ENTER>. Any
entry in which the string occurs will be displayed in full on the
screen.
- F5 (Lfnd) acts in exactly the same way as 'Find', except that the
result appears not on the display but at the output of a printer con-
nected to the M10.
Note that if you select this option when no printer is connected, the
computer will block. Press <SHIFT + PAUSE/BREAK> to clear it.
- As in the other applications, pressing <F8> returns the user to the
main menu.
To examine the contents of the NOTE.DO file, call SCHEOI, press <F1> then
<ENTER>. The first six lines of NOTE.DO will then be displayed or the
screen. The function F3 is labelled 'More' while F4 is labelled 'Quit'.
Press <F3> to view the next six lines and so on to the end of the file.
Pressing <F4> stops the viewing mode and brings back the SCHEDL prompt.
7-2
The use of SCHEDL is best illustrated by an example. Suppose the entries below represent an extract from the NOTE.DO file. 11/07 $ Expenses in Geneva Taxi from airport SF 42.70 Lunch SF Z5.00 Dinner SF 67.90 Taxi to airport SF 45.00 12/07 # 10.30 Appointment with H.B. Francis 12/07 # 14.30 Departmental Meeting 13/07 # 12.30 Lunch with Nr. Lombard 14/07 ! Settle telephone A/C 15/07 * 15.00 Flight to London HK 489 Reservation at Royal Oak Hotel 16/07 ! Telephone Mr. Henry in Manchester This varied information for the dates 11/07 to 16/07 can be examined selectively using the SCHEDL program. In this particular example, the entries have been coded as follows: $ represents professional expenses # represents appointments ! represents items requiring action * represents travel Now here are a selection of ways in which this information can be sorted and presented: First call SCHEDL and press <F1>. - Choosing the character string 14/07 ! will display all items requiring action that day (in this case pay- ment of a telephone bill). - Likewise if the string is one of the single symbols g,$ or *, you can list appointments, expenses or travel arrangenents. - By selecting a date, you get a list of all entries for that particu- lar day. M10 Operations Guide 7-3
- Selecting a name (e.g. Lombard) brings up the entry concerning that person. Obviously, this idea of coding can be greatly extended to eeet the user's requirements. For example, the double code *$ could be used for entries concerning both travel and expenses etc. Note that the symbols used in this example are only to demonstrate the principle; the user may use any code that suits his purpose. In this context, it is worth pointing out that the M10 keyboard provides special symbols such as: an aircraft <SHIFT> + <GRPH> + c a telephone <SHIFT> + <GRPH> + \ on the US and UK keyboards <SHIFT> + <GRPH> + < on the Italian, French and German keyboards a car <SHIFT> + <GRPH> + v The NOTE.DO file can be updated by deleting outdated entries from time to time. Alternatively, if you wish to keep a permanent record of, say, your expenses or travels then a more subtle method is to add a letter to the code which shows it immediately to be a past record. Suppose the letter chosen is x. Then asking SCHEOL to find *x will provide a list of all past travels since you started to keep records. Again the possibilities of the system are limited only by the needs and inventiveness of the user. Your NOTE.DO file can be as simple or as com- plex as you care to make it. 7-4